Маршруты по группам доставки. Один раз настроил и пользуйся.
Ранее мы уже описывали как пользоваться инструментом Группы доставки, привязывать автомобили к определенной зоне обслуживания, и рассчитывать маршруты для разных гео-зон. Это удобно, но не во всех случаях. Например для доставки крупногабаритных товаров необходимо использовать грузовые машины, в то время как с адресными доставками мелко габаритных товаров гораздо эффективнее справляются более маневренные и экономичные легковые автомобили. Так же часто бывают ситуации, когда разделение на маршруты делать не нужно - оно уже выполнено в другой программе и нужно просто корректно отобразить реальные маршруты, посчитать время и пробег.
В этой статье мы рассмотрим как использовать группы доставки, в сочетании с группами торговых точек и рассчитывать для этих групп маршруты. Мы считаем, что разделение на маршруты выполнено в пользовательской программе и выгружено в поле группы торговых точек. Нам нужно учесть это разделение на сервисе "Муравьиная логистика".
В справочниках выберем Группы торговых точек, затем нажимаем +, в появившемся окне указываем название, например КВ груз, указываем время работы для группы точек, желаемую фигуру, ОК:
Таким же образом создадим еще 2 группы: КВ прав доставки и КВ левый доставки.
Далее необходимо добавить машины, как это сделать можно увидеть здесь. В данном случае я добавил 3 автомобиля: КВ грузовой и легковые - КВ правый доставки и КВ левый доставки:
Создадим группы доставки. Для этого открываем справочник, Группы доставки, +, указываем наименование, ОК:
Добавим еще 2 группы: КВ правый легковой и КВ левый легковой.
Теперь нам нужно к каждой группе доставки привязать автомобиль. Для этого становимся на нужную группу, внизу выбираем вкладку Машины, +, указать автомобиль, ОК, установить галочку "Исп":
Аналогично к остальным группам доставки привяжите еще 2 автомобиля.
Последний этап в настройках - привязка к группе доставки группы точек. Становимся на нужную группу, внизу открыть вкладку Группы, +, выбрать нужную группу точек, ОК:
Теперь к остальным группам доставки привяжите еще 2 группы торговых точек.
Все настройки выполнены, теперь можно экспортировать точки доставки.
При формирование файла Excel, необходимо заполнить колонку CompGroup_Name, в которой напротив каждого адреса необходимо проставить название нужной группы торговых точек:
Открыть Справочники - Группы доставки, открыть Заявки. Обратите внимание - надпись Группы доставки должна быть зеленой. Есла надпись красная - откройте Заявки.
Кликните на Общая и нажмите Распределить по группам ТТ:
Точки распределены по группам согласно названиям групп доставки. Перечень точек той или иной группы доставки можно увидеть внизу, предварительно кликнув по нужной группе:
Укажите группы по которым необходимо сформировать маршруты и нажмите Сформировать маршруты:
Формирование маршрутов происходит одновременно.
Перейдите в Маршруты, нажмите Сравнить маршруты, укажите все маршруты:
Маршруты по группам доставки наглядно представлены на карте.
Если Вас заинтересовал описанный функционал - мы готовы продемонстрировать его работу, выполнить необходимые настройки и предоставить доступ к сервису. Для этого оставьте заявку на сайте Муравьиная логистика.
В этой статье мы рассмотрим как использовать группы доставки, в сочетании с группами торговых точек и рассчитывать для этих групп маршруты. Мы считаем, что разделение на маршруты выполнено в пользовательской программе и выгружено в поле группы торговых точек. Нам нужно учесть это разделение на сервисе "Муравьиная логистика".
В справочниках выберем Группы торговых точек, затем нажимаем +, в появившемся окне указываем название, например КВ груз, указываем время работы для группы точек, желаемую фигуру, ОК:
Таким же образом создадим еще 2 группы: КВ прав доставки и КВ левый доставки.
Далее необходимо добавить машины, как это сделать можно увидеть здесь. В данном случае я добавил 3 автомобиля: КВ грузовой и легковые - КВ правый доставки и КВ левый доставки:
Создадим группы доставки. Для этого открываем справочник, Группы доставки, +, указываем наименование, ОК:
Теперь нам нужно к каждой группе доставки привязать автомобиль. Для этого становимся на нужную группу, внизу выбираем вкладку Машины, +, указать автомобиль, ОК, установить галочку "Исп":
Последний этап в настройках - привязка к группе доставки группы точек. Становимся на нужную группу, внизу открыть вкладку Группы, +, выбрать нужную группу точек, ОК:
Теперь к остальным группам доставки привяжите еще 2 группы торговых точек.
Все настройки выполнены, теперь можно экспортировать точки доставки.
При формирование файла Excel, необходимо заполнить колонку CompGroup_Name, в которой напротив каждого адреса необходимо проставить название нужной группы торговых точек:
Открыть Справочники - Группы доставки, открыть Заявки. Обратите внимание - надпись Группы доставки должна быть зеленой. Есла надпись красная - откройте Заявки.
Кликните на Общая и нажмите Распределить по группам ТТ:
Точки распределены по группам согласно названиям групп доставки. Перечень точек той или иной группы доставки можно увидеть внизу, предварительно кликнув по нужной группе:
Укажите группы по которым необходимо сформировать маршруты и нажмите Сформировать маршруты:
Перейдите в Маршруты, нажмите Сравнить маршруты, укажите все маршруты:
Маршруты по группам доставки наглядно представлены на карте.
Если Вас заинтересовал описанный функционал - мы готовы продемонстрировать его работу, выполнить необходимые настройки и предоставить доступ к сервису. Для этого оставьте заявку на сайте Муравьиная логистика.










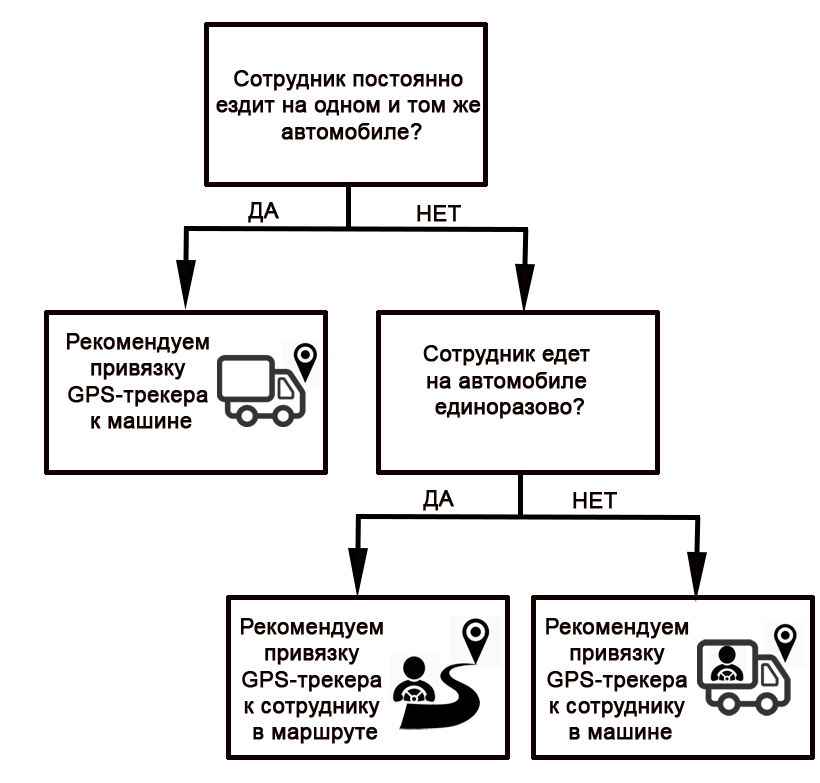

Коментарі
Дописати коментар