Мобильное приложение - добавляем курьерам задачи
Посещая точки доставки, курьерам зачастую необходимо выполнять и другие задачи. Сами задачи могут быть различные: забрать/передать документы, тару, возврат, составить акт, сделать фото и даже получить от клиента подпись на экране планшета. Курьер должен также отмечать выполнение таких задач и иметь возможность оставлять комментарии, при необходимости. Если Ваши бизнес-процессы нуждаются в описанных решениях - данная статья для Вас.
1. Создание и добавление задач в заявки. Задачи в маршрутах
Для создания задачи откроем Справочники и перейдем Задачи 1. Добавим новую запись и во вкладке Общие 2 заполним все поля:
Код - заполняется автоматически;
Наименование - укажем название задачи;
Описание - внесем краткое описание задачи (например, что именно нужно сделать);
Категория - внесем свою категорию, например Обязательные - задачи обязательные к выполнению в каждой точке. В дальнейшем нужную категорию можно будет выбирать из выпадающего списка;
Код - заполняется автоматически;
Наименование - укажем название задачи;
Описание - внесем краткое описание задачи (например, что именно нужно сделать);
Категория - внесем свою категорию, например Обязательные - задачи обязательные к выполнению в каждой точке. В дальнейшем нужную категорию можно будет выбирать из выпадающего списка;
Приоритет - зададим 1 из 3 видов приоритета (например - получить деньги - Высокий)
Тип - из списка выберем тип задачи (к любой точке доставки можно прикреплять одну и большее количество задач):
Тип - из списка выберем тип задачи (к любой точке доставки можно прикреплять одну и большее количество задач):
- QR-код - с помощью этой задачи курьер сможет, сканируя QR-код, передавать в сервис зашифрованную в коде информацию.
- Дата - курьер сможет внести дату (например новую дату доставки).
- Список значений - внесем список значений, из которых курьер сможет выбрать одно.
- Список значений (выбор нескольких) - внесем список значений, из которых курьер сможет выбрать несколько значений. При выборе типа Список значений или Список значений (выбор нескольких) необходимо заполнить дополнительное поле Список значений.
- Текст - курьер сможет оставить текстовую заметку (например, внести новый адрес доставки);
- Фото - курьер сможет сделать фото на объекте.
- Число - курьер сможет внести числовое значение (например, полученную сумму денег);
- Электронная подпись - клиент сможет поставить подпись на экране планшета курьера
Добавлять всем - при установленном значении "Да" сервис будет по умолчанию добавлять задачу во все новые заявки для всех точек.
Группа ТТ - укажем группу торговых точек, для которых может быть назначена задача. Если задача актуальна для всех групп торговых точек, то группу можно не указывать.
Приоритет - зададим 1 из 3 видов приоритета (например - получить деньги - Высокий).
Приоритет - зададим 1 из 3 видов приоритета (например - получить деньги - Высокий).
Далее перейдем во вкладку Детализация и выберем необходимый параметр:
- Нет - задача устанавливается для точки маршрута в целом;
- Товар - задача устанавливается отдельно для каждого товара, который соответствует выставленному фильтру;
- Товар из маршрута - задача устанавливается отдельно для каждого товара, относящегося к точке маршрута.
Детализация по Товару или Товару из маршрута удобна, когда торговый агент, например, должен сфотографировать или ввести цену каждого товара на точке.
Для отображения списка задач для точек в заявках или маршрутах перейдем в Справочник Настройки таблиц 1, Документы/Заявки (Торговые точки) 2 или Документы/Маршруты (Точки) 3 и в подчиненном окне кликнем дважды на Список задач 4 . В открывшемся окне во вкладке Общие 5 выберем Показывать и зададим удобную нам ширину поля - ОК:
Для того, чтобы отредактировать (добавить или удалить) задачи из торговой точки перейдем в Документы Заявки 1 и кликнем дважды по выбранной точке. В открывшемся меню перейдем на вкладку Задачи 2 и в поле Список задач выберем необходимые задачи. Выбранные задачи будут отображены в столбце Список задач 3:
Также возможна загрузка задач вместе с заявками файлом Excel. Добавим колонку с полем Tasks_List 1, укажем напротив каждой точки код задачи 2 (если для точки несколько задач, указывайте коды задач через запятую) и импортируем файл с заявками:
После импорта файла в Документе Заявки в столбце Список задач напротив каждой точки будут отображены ее задачи. Выполним расчет маршрутов.
2. Обработка задач в мобильном приложении
Открыв экран Точки маршрута в мобильном приложении, курьер видит, что точки, для которых назначены задачи, отмечены восклицательными знаками 1. Их цвет зависит от полноты выполнения задач:
!!! - ни одна назначенная задача не выполнена;
!!! - назначенные задачи выполнены частично;
!!! - назначенные задачи выполнены полностью.
Нажмем на одну из точек маршрута и в открывшемся меню быстрого доступа нажмем на кнопку Задачи 2. Также можно вызвать дополнительное меню длительным нажатием на точку и нажать Задачи 3. Откроется список задач 6. Если в меню быстрого доступа или дополнительном меню отсутствует кнопка Задачи, ее можно добавить в Настройках 4, 5.
Красный цвет - высокий приоритет задания;
Синий цвет - обычный приоритет;
Зеленый цвет- низкий приоритет задания.
Ниже описан порядок выполнения заданий каждого типа:
QR-код. При первом использовании данного типа задач сервис запросит установку Сканера штрихкодов 1. После установки программы, нажмем на строку с товаром 2 и отсканируем штрихкод 3. Аналогичные действия выполним и с другими товарами, для которых поставлена данная задача.
Фото. Сделаем фото. Если нужно сделать другой снимок - нажмем Сделать фото 1.
Текст. Внесем текст в окне 2.
Дата. Выберем дату в календаре 3.
Список значений. Выберем одно значение в списке 1.
Список значений (выбор нескольких). Выберем одно или несколько значений в списке 2.
Число. Внесем значение суммы 3.
Электронная подпись. Для того, чтобы сохранить подпись клиента, нажмем дополнительное меню и выберем Сохранить 1. Если нужно изменить подпись клиента - нажмем Подписать 2 и повторим операцию. Для того, чтобы выполнить задание - нажмем Выполнить 3, или Отмена 4 - для отмены задания.
Выполненные задания маркируются зелеными галочками в конце строки. Длительное нажатие на выполненное задание открывает дополнительное меню, позволяющее очистить задание 5 и выполнить его заново.
3. Контроль выполнения задач в точке
На сервисе реализован функционал, который позволяет ограничивать действия водителя (курьера), если он не выполнил все назначенные задачи. Для этого необходимо установить соответствующее правило контроля выполнения задач в точке.
Зайдем в Сервис-Параметры 1, вкладка Моб. приложение 2, в поле Правило контроля выполнения задач в точке 3 выберем необходимое значение из предлагаемого списка:

- Нет контроля выполнения задач – данная настройка используется по умолчанию и не ограничивает действия водителя относительно порядка выполнения задач или добавления ручных отметок о посещении точки.
- Блокировать задачи в остальных точках, пока не выполнены для текущей – в мобильном приложении будет недоступен просмотр и выполнение задач точки, если в маршруте есть хотя бы одна точка с открытыми (частично выполненными) задачами;
- Блокировать отметку о посещении, если в точке есть невыполненные задачи – в мобильном приложении будет недоступна функция ручной отметки о посещении выбранной точки до тех пор, пока в точке есть невыполненные задачи;
- Блокировать задачи и отметку о посещении – совмещается блокировка п.2 и п.3.
4. Контроль и аналитика.
Отчет о статусах задач (текстовые, числовые записи, подписи и т.д.) - доступны в аналитическом модуле. Перейдем в Сервис - Аналитика. Далее выберем Документы - Задачи в маршрутах 1. Создадим новый отчет, выбрав витрину данных - Отчет: Задачи в маршрутах 2.
Во вкладке Поля 1 выберем и добавим нужные поля.Обратите внимание! Изменяя ширину колонки Изображения 2, также можно менять размер изображений в отчете.
В сформированном отчете наглядно представлены задания по каждой точке, где:
Статус выполнения 1 - значение "1" - задание выполнено, пустое поле - не выполнено;
Значение задачи 2 - комментарии, суммы, даты внесенные курьером;
Изображения 3 - подписи и фото;
Время добавления 4 - дата и время, когда задача была выполнена;














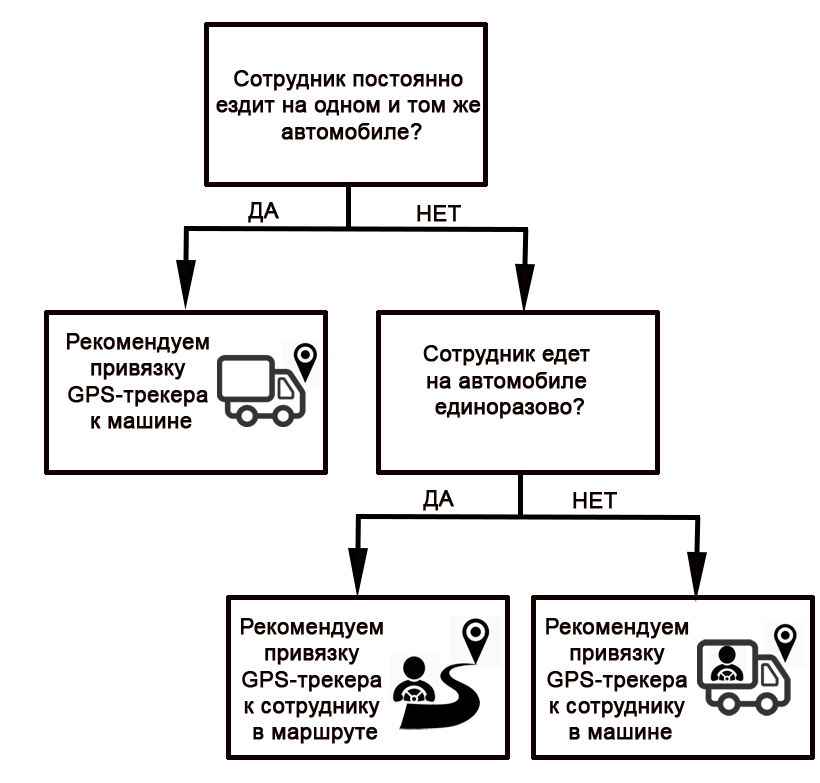

Коментарі
Дописати коментар